■ 目次
※表記上の注意点
本ドキュメントは Windows Mobile 6 Standard 日本語版のデバイスを前提に記述されています。
それ以外のデバイスをご使用の方、英語版デバイスをご使用の方はボタンやメニューの アイコン・表記をご自身の環境に置き換えてお読みください。
本ドキュメントは Windows Mobile 6 Standard 日本語版のデバイスを前提に記述されています。
それ以外のデバイスをご使用の方、英語版デバイスをご使用の方はボタンやメニューの アイコン・表記をご自身の環境に置き換えてお読みください。
mabTasks は Windows Mobile 標準搭載の「仕事」に代わる ToDo ソフトです。
Windows Mobile 標準の「仕事」に比べて、表示形式を柔軟にカスタマイズできるのが特徴です。
カラフルな色分けや強力なソートやフィルター機能を使って、やるべきことを優先度順にひと目で確認できます。
カーソルキー、ソフトキーと言ったキー操作で使いやすく、IT 系ビジネスマンの間でブームの GTD にぴったりのツールです。
mabTasks Standard は、Windows Mobile の 定番 ToDo ソフトとして人気の高い mabTasks Professional の機能をそのままに、Windows Mobile Standard へ移植したものです
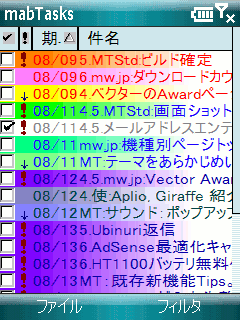
|
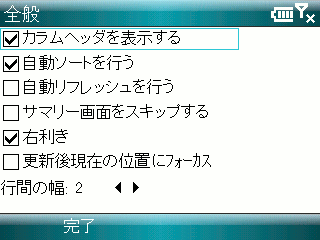
|
|
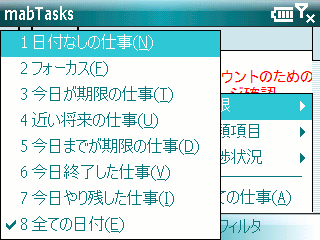
|
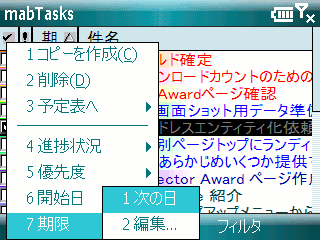
|

|
*1 略称 POOM。Windows CE の Pocket Outlook データベースにアクセスするための Microsoft 標準インターフェース。
なお、作者は下記の環境で動作確認を行っています。
動作確認済み機種については、http://www.mabware.jp/
の動作確認済み機種一覧をご覧ください。
また、上記サイトに記載されていない機種での動作あるいは非動作を確認された方はご一報頂けると幸いです。
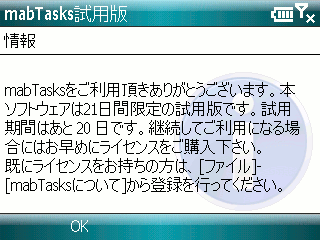
mabTasks はシェアウェアです。ご利用頂くにはライセンスをご購入頂く必要があります。
本パッケージは21日間の試用版です。インストールした日から21日間は無料でお試し頂けます。
起動時に試用版であることをお知らせするメッセージが表示される以外は機能制限はありません。
mabTasks の機能をじっくりとお試しください。
21日経過後はライセンスキーの登録画面しか使用できなくなります。
引き続きお使い頂くためにお早めにライセンスをご購入ください。
mabTasks の著作権は作者(馬渕淳)に帰属します。
mabTasks はシェアウェアです。価格は \1,260- (税込み) です。
ライセンスのご購入、ライセンス登録の方法については、
「mabTasks Standard のライセンスのご購入について」をご覧ください。
現在ご利用中の mabTasks をバージョンアップする場合、上書きインストールを行っても、オプション設定は引き継がれません。 バージョンアップの前に、オプション設定をファイルに保存してください。
オプション設定は、「[保存/読み込み]」 機能を使って保存できます。 詳しくはこのマニュアルの「[保存/読み込み]」を参照ください。
バージョンアップの詳しい手順については、使いこなし塾の以下の記事もご覧ください。
「
mabTasks Standard バージョンアップ時の手順」
または 「使いこなし塾 - FAQ」
バージョンアップの際には、旧バージョンがインストールされたままの状態で、新バージョンをインストールしてください。
ライセンス登録済みの旧バージョンがインストールされた状態で、新バージョンをインストールすると、
ライセンスキーが自動的に引き継がれます。
新バージョンをインストールする前に、旧バージョンをアンインストールすると、ライセンスキーは引き継がれません。
| ファイル名 | 説明 |
|---|---|
| Readme-ja-mabTasks-Standard.html | ユーザーズマニュアル (このファイル) |
| History-ja-mabTasks-Standard.html | バージョンアップ履歴 |
| License-ja-mabTasks-Standard.html | ライセンスのご購入について |
| images\ | ユーザーズマニュアル用の画像ファイル |
| Setup.exe | セットアップ実行ファイル |
| ResDLL.DLL | セットアップ用ファイル |
| Install.ini | セットアップ用ファイル |
| mabTasksJSP.ARM.SP6.CAB | Windows Mobile 6.1 / 6 Standard 用 CAB ファイル |
![[アプリケーションの追加と削除]画面](images/SetupVista001.jpg)
![[アプリケーションの追加と削除]画面](images/SetupVista002.jpg)
| 1) インストール開始直後の画面。 |
2) セキュリティ警告画面。電子証明書が添付されていないため表示されます。(※機種によっては表示されません。) [はい] を選択してください。 |
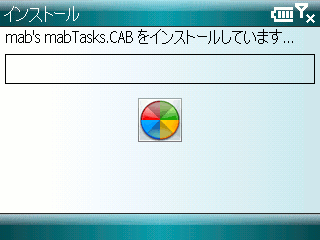
|
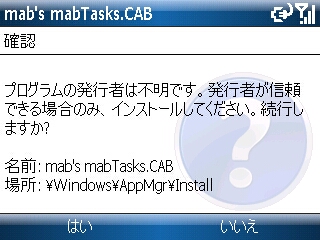
|
|
3) 前のバージョンの削除確認画面。 [OK] を選択して、削除してください。 ※ライセンスキーは引き継がれます。 |
4) メモリカードがある場合に表示されます。 インストール先を選択して、[インストール] を選択してください。 |
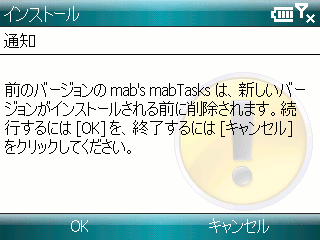
|

|
|
5) この画面が表示されれば完了です。 [OK] を選択して終了します。 |
|

|
インストールで困ったら mabWare 製品の使いこなしブログ 「mabWare 使いこなし塾」の FAQ をチェックしてみてください。
新バージョンへバージョンアップする場合には、既存バージョンをアンインストールしないでください。
アンインストールすると、ライセンスキーの再入力が必要になります。
バージョンアップの詳しい手順については、使いこなし塾の以下の記事をご覧ください。
「
mabTasks Standard バージョンアップ時の手順」
または 「使いこなし塾 - FAQ」
設定ファイルの [保存/読み込み] については、詳しくは「[保存/読み込み]」を参照ください。
mabTasks をアンインストール (削除) したい場合には、下記の手順でアンインストールを行ってください。
![[スタート]-[mabTasks]](images/SP6Start-mabTasks.gif)
![[スタート]-[mabTasks]](images/SP6Start-X02HT.jpg)
|
[スタート]-[mabTasks] を選択すると mabTasks を起動できます。 |
|
※インストール後初回起動時にのみ、下記のようなセキュリティ警告が表示される場合があります。
いずれも「はい」を選択してください。
2回目以降の起動時には表示されません。
|
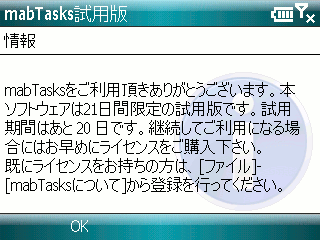
|
試用期間中は、起動時に左の画面が表示されます。試用版はインストール後 21 日間お試し頂けます。 [OK] をタップして、次の画面へ進んでください。 試用期間を過ぎると mabTasks を起動できなくなります。 試用版画面および [mabTasks について] 画面に、試用期間の残日数が表示されますので、期限までに余裕を持ってライセンスキーをお求めください。 |
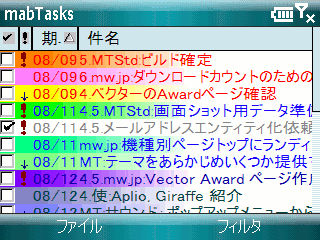
|
起動すると、
<-- タイトルバー
<-- カラムヘッダ
<-- リストビュー
<-- メニュー
が表示されます。
使い方は至ってシンプルです。Windows Mobile 標準搭載の「仕事」のスーパーセット版とお考えください。 |

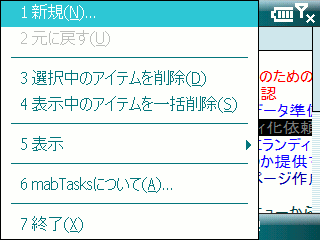
|
[新規(N)...] 新規アイテムを作成する。
[元に戻す(U)] 直前に行った操作を元に戻す。
[選択中のアイテムを削除(D)] 現在選択されているアイテムを削除する。
[表示中のアイテムを一括削除(S)] 現在表示されているアイテムを一括削除する。
[表示] 表示メニューを開きます。
[mabTasksについて(A)...] mabTasks のバージョン、Copyright 等を表示する。
[終了(X)] 終了する。 |
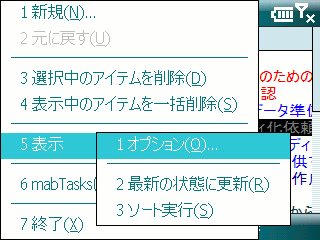
|
[オプション(O)...] 表示オプションの設定を行うダイアログを開く。
[最新の状態に更新(R)] 表示を最新の状態に更新する。
[ソート実行(S)] 現在の表示リストをあらかじめ設定されたソート順でソートしなおす。 |
さまざまな条件で仕事アイテムをフィルタ(絞り込み)します。
フィルタ条件は、以下の3つに分類できます。
この3つの条件は それぞれ独立して組み合わせて指定することができます。
たとえば、[作業中の仕事] を指定した後に [今日までが期限の仕事] を指定すると、「作業中かつ今日までが期限の仕事」を表示できます。
この状態で、[全ての日付] を指定すると、期限の「今日まで」という条件がクリアされ、 フィルタ条件は [作業中の仕事] だけの状態に戻ります。
[全ての仕事]を選択すると、3種類のフィルタ条件はすべてクリアされます。
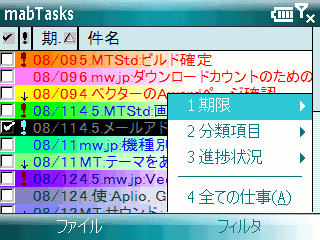
|
[フィルタ] メニュー
[期限] [期限] サブメニューを表示する。
[分類項目] [分類項目] サブメニューを表示する。
[進捗状況] [進捗状況] サブメニューを表示する。
[全ての仕事] 全てのアイテムを表示する。
※現在のフィルタ条件は、フィルタメニューのチェックマークで確認できます。 |
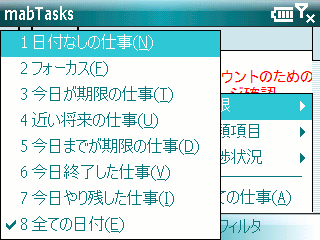
|
[期限] サブメニュー
[日付なしの仕事(N)] 開始日、期限がいずれも設定されていないアイテムを表示する。
[フォーカス(F)] 近い将来と期限なしのアイテムを表示する。
[今日が期限の仕事(T)] 期限が今日のアイテムを表示する。
[近い将来の仕事(U)] 期限が7日先までのアイテムを表示する。
[今日までが期限の仕事(D)] 期限が今日までのアイテムを表示する。
[今日終了した仕事(V)]
今日終了したアイテムを表示する。
[今日やり残した仕事(I)]
今日やり残したアイテムを表示する。
[全ての日付(E)]
期限によるフィルタ条件をクリアします。 |

|
[分類項目] サブメニュー
[分類項目(S)...] 特定の分類項目が設定されたアイテムを表示する。
[複数分類項目(M)...] 特定の分類項目が設定されたアイテムを表示する。 |
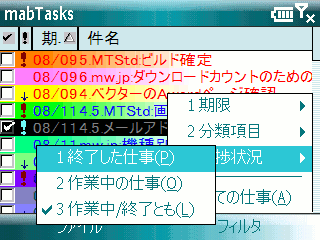
|
[進捗状況] サブメニュー
[終了した仕事(P)] 終了アイテムのみ表示する。
[作業中の仕事(O)] 作業中のアイテムのみ表示する。
[作業中/終了とも(L)] 完了・作業中両方のアイテムを表示する。 |
| カスタマイズされた[フィルタ]メニュー | |
![カスタマイズされた [フィルタ] メニュー](images/SP6MenuFilterCustom1.gif)
|
[フィルタ] メニューは、自分の好みにカスタマイズすることができます。よく使うフィルタをトップに表示して、スピーディにフィルタの切り替えができるようになります。 mabTasks Standard では、デフォルトでフィルタメニューのカスタマイズが有効になっています。 [フィルタ] メニューをカスタマイズすると、[期限]、[分類項目]、[進捗状況]のそれぞれのフィルタコマンドがサブメニューに折りたたまれて、非常にシンプルな [フィルタ] メニューになります。 このメニューの最初に、自分の好きなフィルタコマンドを追加できます。 [フィルタ] メニューのカスタマイズは、オプションから行います。 詳しくは、「[フィルタメニュー] ダイアログ - フィルタメニューのカスタマイズ」をご覧ください。 |
| フラットなフィルタメニュー | |
![カスタマイズされた [フィルタ] メニュー](images/SP6MenuFilterLong.gif)
|
[フィルタメニューをカスタマイズする] オプションを無効にすると、全てのフィルタコマンドがフラットなメニューとして表示されます。 |
リストビューは、カラムヘッダ(表示項目名)、リストおよびステータスバーから構成されています。

画面上部に表示されている、「項目名」を「カラムヘッダ」と呼びます。
上図のように、デフォルトでは 4つの「カラム」(項目)が表示されます。
現在ソート対象になっているカラムおよび昇順・降順の別は△▽のアイコンで判断できます。
※カラムの表示順序は [表示オプション] ダイアログで設定できます。

リストには仕事アイテムの内容が一覧表示されます。 現在選択されている行は反転表示されます。
リストビューやダイアログの操作中は、Windows Mobile の [アクション] ボタン、[ロッカー]
スイッチ(サイドの上下のスクロールボタン)、4 方向カーソルキーおよびソフトキーが利用できます。
・[上下カーソルキー] - 上下のカーソルキーでリストを上下に移動します。
・[左カーソルボタン]
- 左カーソルボタンを押すと、現在選択されているアイテムの [進捗状況] が切り替わります。
片手でアイテムの終了チェックを付けられます。
・[右カーソルボタン]
- 右カーソルボタンを押すと、現在選択されているアイテムの [件名ポップアップメニュー] が表示されます。
詳しくは「件名ポップアップメニュー」をご覧ください。
アイテムを選択 (=反転表示) した状態で [アクション] キーや [Enter] キーを押すと、そのアイテムの詳細を確認・編集できます。(※アイテムの詳細の確認・編集については、 [Pocket Outlook 仕事] ダイアログ 参照)
[左カーソルキー] で、選択中のアイテムの [進捗状況] の切り替えができます。
アイテムの終了時には、指定したサウンドを鳴らすことができます。
仕事アイテムを終了させるたびに、達成サウンドを鳴らして、小さな達成感にひたりましょう!
アイテム終了時のサウンドは、
[オプション]-[サウンド] ダイアログで設定できます。
リストに表示される文字のフォント名、サイズ、スタイルや色、背景色を自由にカスタマイズすることができます。 詳しくは [オプション]-[フォント] ダイアログをご覧ください。
リストビューの表示項目(カラム)は [オプション]-[カラム] ダイアログで変更できます。
現在リストビューでサポートしている表示項目は、件名、優先度、進捗状況、開始日、期限、分類項目、秘密度および終了日です。
リストの仕事アイテムを選択した状態で、右カーソルキーを押すと、ポップアップメニューが表示されます。
ポップアップメニューからは、選択したアイテムのコピー、削除等ができます。
また、アイテムの [進捗状況]、[優先度]、[期限]、[開始日] をアイテムを開くことなく変更することができます。
mabTasks Standard の場合、ポップアップメニューは 1 種類です。
アイテムを選択した状態で、[右カーソルキー] を押すと、このメニューが表示されます。
![[件名] ポップアップメニュー](images/SP6Popup.gif)
|
[コピーを作成(C)] アイテムのコピー
[削除(D)] アイテムの削除
[予定表へ] 仕事アイテムから予定アイテムを作成します。
[進捗状況] 進捗状況を変更します。
[優先度] 優先度を変更します。
[開始日] 開始日を変更します。
[期限] 期限を変更します。 |
[件名] ポップアップメニューから、[期限] または [開始日] の [編集...] メニューコマンドを選択すると、、次のような日付指定ダイアログが表示されます。
![[期限][開始日] ポップアップメニュー](images/SP6PopupDate.gif)
|
標準の日付指定コントロールです。 日付指定コントロールでは、カーソルキーおよびアクションキーを利用できます。 指定したい日付にカーソルキーで移動し、アクションキーで確定します。
[次の日] ソフトキーを押すと、日付が次の日に設定されます。仕事を翌日に延期する場合に便利です。
[メニュー] ソフトキーの [キャンセル] を選択すると、変更をキャンセルします。 |
[Pocket Outlook 仕事] ダイアログでは、個々のアイテムの内容を確認・編集できます。
このダイアログは、[ファイル]-[新規...]、およびリストでアイテムを選択して
[アクション] キーまたは [Enter] キーを押すと表示されます。
![[Pocket Outlook 仕事]ダイアログ(サマリー画面)](images/SP6ItemPropPOSummary.gif)
|
[Pocket Outlook 仕事] ダイアログ (サマリー画面) 標準の Pocket Outlook の仕事の編集ダイアログです。 詳しい操作方法については、Windows Mobile に添付の操作マニュアルをご覧ください。
※[オプション]-[全般]の[サマリー画面をスキップする]にチェックがついている場合には、
このサマリー画面は表示されずに、下の編集画面になります。 |
![[Pocket Outlook 仕事]ダイアログ(編集画面)](images/SP6ItemPropPOTask.gif)
|
[Pocket Outlook 仕事] ダイアログ (編集画面) 標準の Pocket Outlook の仕事の編集ダイアログです。 詳しい操作方法については、Windows Mobile に添付の操作マニュアルをご覧ください。 ※[オプション]-[全般] の [サマリー画面をスキップする] にチェックがついている場合には、 上のサマリー画面は表示されずに、この編集画面になります。 |
表示オプションとして設定可能なカテゴリーの一覧が表示されます。
![[表示オプション] ダイアログ](images/SP6Option.gif)
|
[全般] 表示関連全般の設定。詳細は 「全般」ダイアログ 参照。 [カラム] 表示項目の設定。詳細は 「カラム」ダイアログ 参照。 [ソート] ソート条件の設定。詳細は 「ソート」ダイアログ 参照。 [フォント] フォントの設定。詳細は 「フォント」ダイアログ 参照。 [フィルタメニュー] フィルタメニューのカスタマイズ。詳細は 「フィルタメニュー」ダイアログ 参照。 [サウンド] アイテム終了サウンドの設定。詳細は 「サウンド」ダイアログ 参照。 [設定 保存] 表示オプション設定の保存。詳細は 「保存」ダイアログ 参照。 [設定 読み込み] 表示オプション設定の読み込み。詳細は 「読み込み」ダイアログ 参照。 |
![[全般] ダイアログ](images/SP6OptionGeneral.gif) |
[カラムヘッダを表示する]チェックボックスでは、
カラムヘッダの表示/非表示を切り替えます。 [自動ソートを行う] チェックボックスでは、 アイテムが更新された際に自動的に再ソートするかどうかを設定します。
[自動リフレッシュを行う] チェックボックスでは、
アイテムが更新された際に自動的にデータベースの再読み込みをするかどうかを設定します。
[サマリー画面をスキップする]
仕事アイテムの詳細を表示する際にサマリー画面を開かずに直接編集画面を開きます。
[右利き] チェックボックスでは、
ポップアップメニューの表示位置を切り替えます。
[更新後現在の位置にフォーカス] チェックボックスは、
アイテム更新後のフォーカスの取り扱いを設定します。
[行間の幅] リストボックスでは、
リストビュー画面の行間をピクセル単位で設定します。 |
![[カラム] ダイアログ](images/SP6OptionColumns.gif)
![[カラム] ダイアログ](images/SP6OptionColumns1.gif)
|
表示項目、表示順序、日付の表示形式を指定できます。 [表示項目] リストボックス
表示項目を指定するリストボックスが 8 個並んでいます。 [日付の書式] リストボックスでは、日付 (期限, 開始日) の表示形式が選択できます。以下の書式をリストから選べます。
MM/dd
日付の書式の意味は以下の通りです。
※ここでの日付フォーマットの設定は OS の「地域」の設定には影響を与えません。
「カラム幅を自動で調整」チェックボックス をチェックすると、表示される項目のカラム幅を自動的に調整します。画面のランドスケープとポートレートを切り替えた場合にも、自動的に画面いっぱいに調整します。 |
![[ソート] ダイアログ](images/SP6OptionSort.gif)
![[ソート] ダイアログ](images/SP6OptionSort1.gif)
|
リストビューでのソート対象項目および昇順・降順の設定ができます。 [ファイル]-[表示]-[最新の状態に更新] および [ファイル]-[表示]-[ソート実行] 実行時はこの設定に基づいてソートを行います。 ソート項目 A, B, C と最大3つまでソート項目を指定できます。 各ソート項目では、リストボックスからソート対象の項目と昇順/降順を指定します。 リストボックスに表示される項目であれば、[カラム] ダイアログの設定で非表示項目であっても、 ソート対象に指定できます。 全くソートを行わない、または2つ以下の項目でソートする場合には、リストボックスで <なし> を選択します。 最大3つの表示項目でソートできます。 A,B,Cの優先度でソートが実行されます。 [日付なしは日付ありより小さいものとみなす] チェックボックスをチェックすると、 開始日や期限でソートした結果がデスクトップ版のOutlookの仕事と同じになります。 (日付で昇順ソートすると、日付のない項目が最初に表示されます。) |
![[フォント] ダイアログ](images/SP6OptionFont.gif)
![[フォント] ダイアログ](images/SP6OptionFont1.gif)
|
リストビューで使用するフォントを指定します。
フォント名、フォントサイズをリストから選択します。 [ClearTypeを使用する] チェックボックスをチェックすると、ClearType が有効になります。 ClearType を使用すると、フォントサイズを小さくした場合に非常に見やすくなります。 [グラデーションの幅を % で指定] では、パーセンテージで背景グラデーションの幅を指定できます。
[テキストのスタイルと色] でアイテムの状態毎に、文字の色、スタイル、背景色の指定ができます。 ※アイテム状態毎にフォント名、サイズを指定することはできません。フォント名、サイズは共通になります。 |
![[スタイル] ダイアログ](images/SP6OptionFontStyle.gif)
|
[フォント] ダイアログで、[テキストのスタイルと色] から選択すると表示されます。 ダイアログのタイトルには、編集中のスタイルを適用する対象が 「<期限の状態> - <優先度> のスタイル」の形式で表示されます。
[文字色]、[背景色] は、リストから基本の 16 色を選択することができます。 [グラデーション] チェックボックスをチェックすると、背景色がグラデーション表示されます。 [スタイル] では、各チェックボックスをチェックして、文字のスタイルを指定します。 設定を変更すると、ダイアログ下部のプレビューエリアに即座に反映されます。
[OK] で変更内容を保存して [フォント] ダイアログに戻ります。 |
![[フィルタメニュー] ダイアログ](images/SP6OptionFilterMenu.gif)
|
[フィルタ] メニューに良く使うフィルタコマンドを登録するなどして、好みにカスタマイズできます。
「[フィルタ]メニューをカスタマイズ」 チェックボックス。[フィルタ] メニューをカスタマイズするには、「[フィルタ]メニューをカスタマイズ」 チェックボックスをチェックします。
|
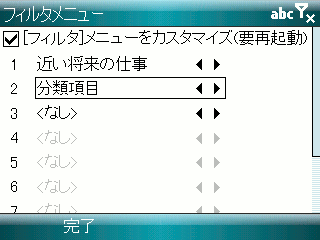
|
リストボックスから [フィルタ] メニューに追加するフィルタコマンドを選択します。 フラットの [フィルタ] メニューに表示されるフィルタコマンドは全て利用可能です。 登録できるフィルタコマンドは最大 10 個までです。 ※フィルタコマンドの変更のみの場合には、mabTasks の再起動は不要です。オプションを閉じるとすぐに反映されます。 |
![カスタマイズされた [フィルタ] メニュー](images/SP6MenuFilterCustom1.gif)
|
カスタマイズされた [フィルタ] メニューの例。 |
![[サウンド] ダイアログ](images/SP6OptionSound.gif)
|
アイテムを終了した時に、指定したサウンドを再生します。
[仕事終了時にサウンドを鳴らす] チェックボックスをチェックすると、仕事アイテムの [進捗状況] を [終了] にした際に、 指定したサウンドを鳴らします。
鳴らすサウンドは、リストから選択します。 サウンドが鳴るのは、リストビューで、左カーソルキーで選択アイテムを [終了] した場合です。 * 現在指定可能な再生サウンドは、Windows フォルダ直下の WAV ファイルのみです。 |
表示オプションの設定内容をファイルに保存したり、ファイルから読み込んだりします。
通常はレジストリに設定が保存されるため、ファイルに保存する必要はありません。
mabTasks のバージョンアップや新しい Windows Mobile 機器
に移行する場合に、あらかじめ設定を保存しておいて後から読み込むと便利です。
インストール済みの mabTasks をバージョンアップする場合、
表示オプションの設定は引き継がれません。
バージョンアップ前に、「保存」を実施し、
バージョンアップ後に保存したファイルを「読み込み」して設定を移行してください。
詳しくは、「インストール」 をご覧ください。
![[保存] ダイアログ](images/SP6OptionSave.gif)
|
[ファイル] リストボックスでファイル名を指定します。 ファイル名はリストから既存のファイルを選択することも出来ます。 [フォルダ] コンボボックスでフォルダ名を選択します。
[保存] ソフトキーを押すと、指定されたファイル名で指定されたフォルダへ設定ファイルを保存します。
[ファイル] リストボックスには、既存のファイルしかリストされません。
設定ファイルの拡張子は".mttheme" になります。 ※保存には数十秒から1分程度かかる場合があります。 ※標準設定ファイル "Default.mttheme" は読み取り専用のため、上書きすることはできません。 |
![[読み込み] ダイアログ](images/SP6OptionLoad.gif)
|
[ファイル] リストボックスでファイル名を選択します。 [フォルダ] リストボックスでフォルダ名を選択します。 [読み込み] ソフトキーを押すと、指定されたフォルダ名・ファイル名の設定ファイルを読み込みます。 設定ファイルの拡張子は".mttheme" になります。 ※mabTasksフォルダの"Default.mttheme"を読み込むと、設定が初期状態にリセットされます。 |
分類項目を指定して、フィルタリングを実行します。
このダイアログは、[フィルタ]-[分類項目] または [フィルタ]-[分類項目]-[分類項目] で表示されます。
「分類項目選択」ダイアログ で指定できる分類項目は1つだけです。
![[分類項目選択] ダイアログ](images/SP6FilterSingleCategory.gif)
|
[分類項目選択] ダイアログ 現在の仕事アイテムに関連付けられている分類項目がリストビューで表示されます。 [分類項目] の内容で昇順ソートされて表示されます。 上下カーソルボタンで分類項目を選択し、[Enter] キー・[OK] ソフトキーのいずれでも、フィルタを実行します。 分類項目が設定されていないアイテムをフィルタしたい場合には、特殊な分類項目「<分類項目なし>」を選択します。 何も選択せずに [OK] ソフトキーをタップすると、分類項目によるフィルタがクリアされます。 |
複数の分類項目を指定して、フィルタリングを実行します。
このダイアログは、[フィルタ]-[複数分類項目] または、[フィルタ]-[分類項目]-[複数分類項目]で表示されます。
「複数分類項目選択」ダイアログでは、チェックボックスで複数の分類項目を指定できます。
![[複数分類項目選択] ダイアログ](images/SP6FilterMultiCategories.gif)
|
[複数分類項目選択] ダイアログ 現在の仕事アイテムに関連付けられている分類項目がリストビューで表示されます。 [分類項目] の内容で昇順ソートされて表示されます。 上下カーソルキーで分類項目を選択し、[Enter]キーで選択した分類項目にチェックを付けます。 フィルタの実行は、
複数の分類項目を指定する際に、AND 条件(=A かつ B) か、OR 条件(=A または B) かを指定することができます。 何も選択せずに [ANDフィルタ] または [ORフィルタ] ソフトキーを押すと、分類項目によるフィルタがクリアされます。 |
ご質問やトラブルのご報告を寄せられる場合には、必要に応じて下記の情報を記載して頂けると対応がより迅速に行えます。
お手数ですが、ご協力お願いします。
mabTasks の最新情報は、下記の mabWare ホームページへ。
Windows Mobile フリーソフト、シェアウェア の mabWare
「mabWare 使いこなし塾」というブログを運営しています。 mabTasks 使いこなしの Tips を好評連載中。 ユーザーズマニュアルでは触れられなかった使いこなし Tips を具体的な手順で解説している点が好評。 こちらもぜひご覧ください。
β公開用のブログも運営しています。 mabTasks は結構頻繁にビルドアップしていますので、ぜひチェックしてみてください。 mabTasks だけでなく、Quickly シリーズという名前で便利な Today アプレットもテスト中です。
過去のバージョンアップ履歴は 「mabTasks Standard バージョンアップ履歴」をご覧ください。